How to Change Chart Style in Excel: Boost Your Reports!
Table of Contents
Mastering Excel Chart Styles: Here’s How You Can Dominate Data Analysis #
Have you ever felt like a puppeteer controlling an unwieldy puppet when attempting to navigate the world of Excel chart styles? Do your Excel graphs look as if they’ve been dressed in a lackluster, gray uniform, begging for a bit of zest? Don’t worry! We’re here to tell you that there’s a light at the end of this colorless tunnel.
You see, in the realm of spreadsheets, the ability to visualize data effectively is akin to wielding a superpower. Yet, the mere thought of learning how to change chart style in Excel can be intimidating. But just as a superhero learns to control their powers, mastering Excel chart styles is all about understanding your tools and harnessing their potential.
Now, if you’re picturing a complex process, erase that image. Instead, a user-friendly interface, waiting for you to explore and experiment. See that? That’s Excel chart styles waving at you. It’s a palette of possibilities, a playground for data enthusiasts, and, believe it or not, it’s quite a fun ride once you get the hang of it.
We know it might seem like we’re suggesting you climb a steep mountain, but what if we told you that this mountain is, in fact, just a manageable hill? All you need is the right map, and guess what? We’ve got that map right here for you.
Throughout this post, we’ll act as your personal guide, leading you through each step of how to change chart style in Excel. Like a tourist in a new city, you’ll explore the vibrant neighborhood of bar graphs, the busy market of pie charts, and the scenic routes of line graphs.
By the conclusion of this voyage, you won’t be simply a guest; you’ll be a native, confidently navigating through various chart styles and giving your data the makeover it deserves. So, are you ready to embark on this exciting journey to enrich your Excel skills? Let’s dive in together!
Stepping into Excel: How to Change Chart Style in Excel #
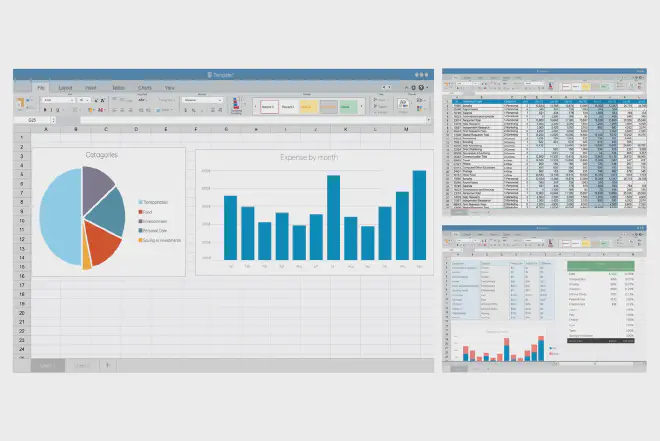
Chart Styles: The ‘Fashion’ in Your Data #
Have you ever looked at a bland, mono-colored chart and wished you could change its ‘outfit’? Just Excel, like your wardrobe, provides a range of chart styles that bring brightness and clarity to your data display.
Choosing the Right Style for Your Excel Chart #
Just like picking an outfit for an event, the key to perfect data visualization is choosing the right style for your chart. But how to change chart style in Excel? There are two main routes - you can pick one from the style gallery or customize your own.
Using Excel’s Style Gallery: A Quick Makeover for Your Chart #
The quickest way to change your chart style in Excel is to use the built-in style gallery. It’s akin to picking a pre-styled outfit from a store. Simply click on the chart, and you’ll see the ‘Chart Tools’ option pop up in the ribbon. Click on ‘Design’ and voila! You’ve got an array of styles at your disposal.
Customize Your Excel Chart Style: Tailor-Made Data Visualization #
If you’re seeking more control and personal touch in visualizing your data, you can customize your chart style in Excel. Think of it as having a custom outfit tailored to your taste and purpose. The ‘Format Chart Area’ lets you experiment with various components like fill, border, and effects to make your data display as distinctive as you want it to be..
Remembering the Power of Excel Chart Styles #
The way you present your data can make a significant difference in how it’s perceived. Chart styles in Excel are tools at your disposal, and mastering how to change chart style in Excel allows you to wield these tools effectively. Think of chart styles as your data’s wardrobe. It’s not just about making it ’look good’ - it’s about making it speak to the audience in clearer, more engaging language.
In the following part, we’ll go over each step in further detail, walking you through the process of changing chart styles in Excel and making this operation seem less onerous.
Mastering Excel Chart Styles for Eye-catching Visuals #
We’ve seen how changing Excel chart styles can revolutionize your data presentation. Now, let’s delve deeper into how you can master this to create impactful visuals.
The Art of Selection: Choosing the Right Excel Chart Style #
First things first, we need to understand how to change chart style in Excel based on our requirements. Not every chart style is suitable for every type of data. So, understanding your data’s nature and choosing the appropriate chart style is crucial. For instance, if your data shows trends over time, line charts are an excellent choice. On the other hand, pie charts work best for showing parts of a whole.
Customizing Your Canvas: Modifying Chart Elements in Excel #
Knowing how to change chart style in Excel is half the battle. The other half is learning how to customize individual chart elements to further enhance your visuals. Do you want to adjust the plot area or change the legend’s position? How about altering the axis labels? Excel gives you the freedom to customize all these elements and more, allowing you to create a chart that not only represents your data but also aligns with your stylistic preferences.
Perfecting the Palette: Working with Excel’s Style and Color Options #
To truly master how to change chart style in Excel, you’ll need to familiarize yourself with Change certain colors in a chart to match the emblem of your company or your own taste. Experiment with different themes and color palettes.
The right combination of style and color can greatly enhance the readability and appeal of your chart.
Beyond the Basics: Advanced Excel Chart Styles #
If you really want to impress with your data visualization, learning the advanced Excel chart styles is a must.
Understanding how to change chart style in Excel is an invaluable skill for anyone dealing with data. By combining the appropriate chart type with specialized elements and a pleasing color scheme, you may transform raw data into valuable, eye-catching pictures. Now, who said Excel was boring?
Step-by-Step Guide to Changing Chart Styles in Excel #
Navigating through the process of how to change chart style in Excel is not as complicated as it may seem. Here’s a step-by-step guide that will walk you through the process, making it as easy as pie.
1. Create Your Chart #
First things first, you need a chart. Let’s say you’ve already entered your data and created a simple column chart. If you haven’t, don’t fret. Simply highlight your data, click the “Insert” tab, and select “Column Chart” from the “Charts” group.
2. Accessing Chart Styles #
Next, we dive into how to change chart style in Excel. With your chart selected, you’ll notice that the “Chart Tools” tabs become available in the ribbon. Go ahead and click on “Design”. You’ll see the “Chart Styles” group right there.
3. Selecting Your Style #
Here’s where the fun begins. Within the “Chart Styles” group, you’ll see a variety of pre-set styles. Hover over each to preview how it changes your chart. Once you find a style that suits your needs, click to apply it. That’s the basics of how to change chart style in Excel.
4. Customizing Your Style #
If the pre-set styles don’t tickle your fancy, Excel lets you customize your own style. In the “Chart Styles” group, you’ll see the “Change Chart Style” button. Click it and a new dialogue box opens up. Here you can adjust colors, add a chart title, modify axis labels, and more!
5. Saving Your Custom Style #
If you’ve made a style you’re proud of and see yourself using it again, you can save it for future use. Under “Change Chart Style”, you’ll find the “Save as Template” option. Click it, name your template, and it’ll be ready for use whenever you need it.
The power to visually transform your data is now in your hands. By following this guide, you’ll master how to change chart style in Excel in no time. Remember, the goal is not just about making your chart look good. It’s about making your data clear, understandable, and impactful. Happy charting!
Utilizing Chart Styles for Effective Data Representation in Excel #
Excel chart styles are not just about Aesthetics, they also serve a crucial role in data visualization and analysis. But how exactly do we use chart styles to effectively represent data? And more importantly, how can mastering how to change chart style in Excel enhance your data representation? Let’s dive in.
1. Highlighting Key Data Points #
One way chart styles can be used to your advantage is by helping you highlight key data points. This is where knowing how to change chart style in Excel comes in useful.When you use contrasting colors or patterns for essential data series or points, they stand out and immediately draw attention to the most crucial parts of your data.
2. Differentiating Data Series #
If your chart contains multiple data series, distinguishing them can become a bit of a challenge. By applying different styles to each data series, you can effectively differentiate between them. This not only makes your chart more readable but also facilitates better Data interpretation.
3. Improving Readability #
Using chart styles to improve the readability of your charts is another key reason to learn how to change chart style in Excel. Subtle variations in color, pattern, or texture can make a world of difference in helping your audience quickly understand your data.
4. Enhancing Data Interpretation #
Chart styles can also enhance data interpretation. By associating specific styles with certain types of data or trends, you can provide your audience with an additional layer of context. For example, you could use warmer colors for higher values and cooler colors for lower values, creating an intuitive color gradient.
5. Conveying the Right Message #
Lastly, chart styles can help you convey the right message. They can evoke different emotions and reactions. For example, a bold and vibrant style might suggest a positive and strong performance, while a softer, more subdued style might imply a more cautious or negative outlook.
In summary, understanding how to change chart style in Excel is not just about making your charts look pretty. It’s about using styles as a tool to highlight key information, differentiate data series, improve readability, enhance interpretation, and convey the right message. Now, armed with this knowledge, you’re ready to use chart styles to their fullest potential!
Troubleshooting Chart Style Issues in Excel #
Excel is an amazing tool for data representation, but like any software, it can sometimes throw a curveball your way. Troubleshooting chart-style issues is a necessary skill in ensuring your data visualization is on point. Here, we’ll guide you through some common issues encountered when you’re learning how to change chart style in Excel and how to navigate them like a pro.
1. Chart Style Options Not Available #
Are the chart-style options grayed out or not showing up at all? The first thing to check is whether you’ve selected the chart you want to modify. If not, click on the chart, and the options should become available. If they’re still inaccessible, you may need to check if your Excel version supports the feature or consider updating it.
2. Changes Not Applying to the Chart #
If you’ve learned how to change chart style in Excel but your changes aren’t reflecting, ensure that you’ve clicked ‘Apply’ or hit Enter after making your modifications. If that doesn’t work, there might be a formula linked to the chart style causing the issue. In this case, remove the formula or revise it to include your style changes.
3. Inconsistent Chart Styles #
Are your charts showing inconsistent styles when you copy and paste them? Excel tends to retain the original chart’s style. You can address this by applying the desired style to the new chart once you’ve pasted it, or consider using a chart template for consistency.
4. Difficulty Differentiating Data Series #
Introduce additional visual clues if you’re still having problems distinguishing between your chart’s data series after adjusting the styles. You could add data labels, use patterns in addition to colors, or use 3D effects to make the different data series more distinguishable.
5. Styling Individual Data Points #
Lastly, if you’re trying to style individual data points and running into issues, remember that not all chart types in Excel support this feature. For instance, pie charts allow individual data point customization, while some other charts might not.
In conclusion, troubleshooting is an integral part of learning how to change chart style in Excel. So, when you encounter these common issues, don’t be discouraged. With a bit of patience and practice, you’ll be able to navigate and resolve them swiftly.
Tips and Tricks for Chart Styling in Excel #
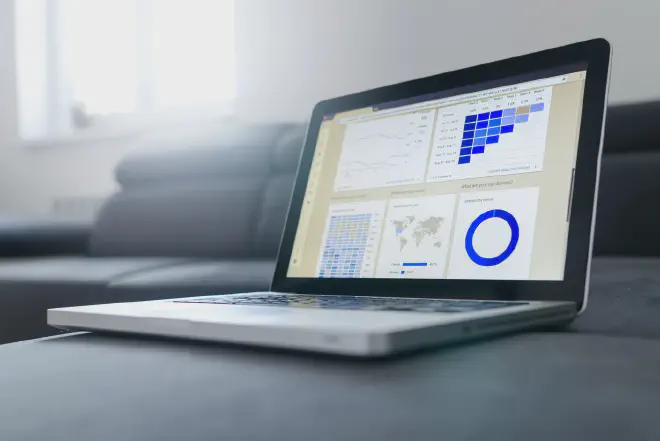
Even with a firm grasp of how to change chart style in Excel, there’s always room for refinement and finesse. This section unfolds some insider tips and tricks that’ll help you not just change, but master, the art of chart styling in Excel. These pro tips aim to enhance your chart customization skills, enabling you to make the most of Excel’s diverse charting capabilities.
1. Master the Shortcut to Style Menu #
One of the quickest ways to change your chart’s style is by using the shortcut “Alt + H + C”. This will take you directly to the style menu, where you can choose your desired look.
2. Use Chart Templates for Consistency #
If you find a particular style pleasing and would like to use it consistently across multiple charts, save it as a template. It will not only ensure a uniform look but will also save you from repetitive work.
3. Leverage Custom Colors #
Did you know that you can customize colors to match your company’s brand or presentation theme? Under the ‘Format’ menu, you can find the ‘Shape Fill’ option where you can choose any color you wish to apply to your chart.
4. Introduce Data Labels for More Clarity #
Another useful trick when figuring out how to change chart style in Excel is the use of data labels. They provide additional information and make your chart easier to understand. This is especially helpful when presenting complex data.
5. Make Use of Style Sets #
Excel comes with pre-built style sets. These sets not only change the color scheme but also alter the layout and text of your chart. Try different style sets to find the one that best suits your data.
6. Don’t Shy Away from Manual Adjustments #
Lastly, don’t hesitate to make manual adjustments to your chart’s style. Be it the alignment of data labels, the size of chart elements, or the position of your chart title, a little tweaking can go a long way in enhancing the overall look of your chart.
Mastering how to change chart style in Excel is about more than knowing the steps. It involves being aware of all the stylistic options available to you and using them wisely to produce useful, beautiful data visualizations. So go ahead, experiment with these tips and tricks, and watch your Excel charts come alive.
Frequently Asked Questions (FAQs) #
In this section, we’ll address some of the most common questions professionals have about how to change chart style in Excel. We aim to shed light on potential issues and provide helpful tips for enhancing your Excel chart styling skills.
Q1. How Do I Change the Default Chart Style in Excel? #
To change the default chart style, first, create a chart and modify it to your preferred style. Then, right-click on it and select ‘Set as Default Chart.’ Now, every time you create a new chart, it will automatically follow this style.
Q2. Why Can’t I See the Chart Styles Button in Excel? #
If the Chart Styles button isn’t visible, ensure you’ve selected the chart you want to modify. If the button still doesn’t appear, you might be using an older version of Excel that doesn’t have this feature.
Q3. Can I Create Custom Chart Styles in Excel? #
Yes, you can. First, select the chart you wish to customize. Go to the ‘Design’ tab, click on the ‘More’ button in the Chart Styles group, and select ‘Save as Template.’ You can then name and save your custom style for future use.
Q4. How to Change Chart Style in Excel for Multiple Charts at Once? #
To do this, first, change the style of one chart as desired. Then select this chart, copy it (Ctrl+C), select the other charts, and use ‘Paste Special’ (Ctrl+Alt+V) to apply the formatting to all selected charts.
Q5. Can I Apply Chart Styles to PivotCharts in Excel? #
Yes, PivotCharts are just as customizable as regular charts. You can apply a chart style by selecting your PivotChart, going to the ‘Design’ tab, and choosing from the Chart Styles group.
By addressing these frequently asked questions, we hope to simplify how to change chart style in Excel for you. Remember, Excel is a powerful tool, and with practice, you can use it to create visually compelling data presentations.
Conclusion #
Remember, learning never stops. Each new skill you gain brings you closer to becoming an Excel chart styling expert. So, keep practicing and exploring, and soon you’ll be a pro! effectively. This skill is crucial for anyone looking to make the most of Excel’s robust features. Keep in mind that altering a chart’s layout may significantly enhance the readability and understanding of the data.
Whether it’s a simple 2D bar graph or a complex 3D surface chart, the right styling can make all the difference. And if you’re ever unsure about your styling choices, Excel offers numerous predefined styles to get you started.
We hope this article proves beneficial in your quest to understand how to change chart style in Excel. We invite you to share this guide with others who might find it helpful. We’d also love to hear about your experiences and any tips you may have for Excel chart styling, so feel free to leave a comment below!
Remember, learning is a journey, and every skill you acquire makes you more proficient. Keep practicing, keep exploring, and you’ll become an Excel chart-styling pro in no time.